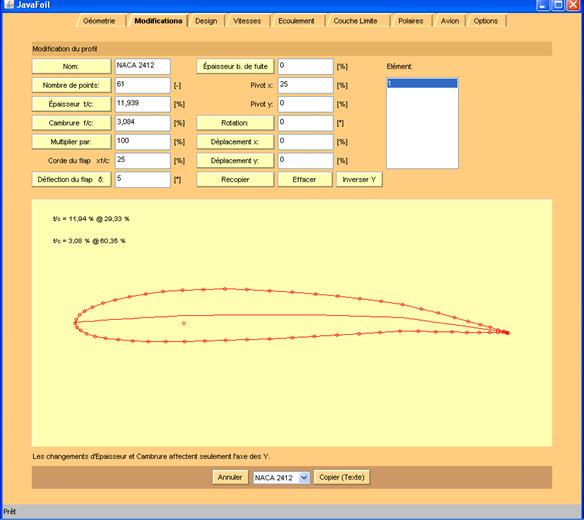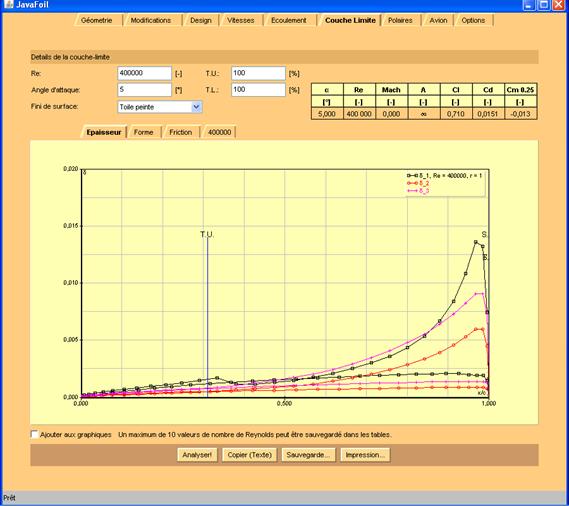Aéromodélisme
RC
Techniques et
conception

La soufflerie numérique Javafoil
Lien vers « Sauver un animal »
Auteur : Philippe Kauffmann
Version initiale : octobre 2007
Dernière révision : 21 juillet 2012
Photos : constructeur ou auteur, sauf mention contraire
N. B. : double-cliquer sur les images permet souvent d’obtenir une version agrandie.
Sommaire
Notion de script et d’applet
Utilisation de l’applet de JavaFoil
Installation de l’interpréteur Java
de SUN
Installation de JavaFoil
Concept
général et configuration (carte Options)
Concept de base : les onglets
Configuration
JavaFoil est un logiciel de soufflerie numérique 2D gratuit écrit et diffusé par le chercheur et modéliste allemand Martin Hepperle [1]. Le terme « Soufflerie 2D » sous entend que ce logiciel permet d’étudier des profils dans un plan, mais pas une aile dans l’espace ; pour passer du plan à l’espace il faudra utiliser le logiciel « Nurflügel » décrit au chapitre suivant. Ceci étant, pouvoir étudier un profil sans la trainée induite est déjà énorme et permet de comprendre le comportement des ailes et donc de les optimiser.
Javafoil n’est pas la seule soufflerie numérique existante, mais possède plusieurs atouts intéressants, voir uniques. D’abord ce logiciel est moderne et convivial grâce à son interface graphique. Ensuite, il est multilingue et intrinsèquement multi-plateforme (Windows™, MAC et variantes d’UNIX) du fait qu’il s’agit d’un script Java (voir explications plus loin). Enfin et surtout, il permet de visualiser comment un flux d’air est déplacé par un profil et simuler le comportement d’un ensemble comportant plusieurs profils dans un même flux.
Dans ce chapitre nous allons voir comment installer le logiciel et exploiter ses fonctions, sans aller trop loin dans le détail. Pour avoir les détails du fonctionnement au-delà de la prise en main proposée ici, il faudra consulter le mode d’emploi exhaustif fourni par Martin Hepperle sur son site, mais rédigé en anglais.
Notion de script et d’applet
Une des particularités de ce logiciel est d’être fourni sous forme d'un script Java. Ceci signifie que cette application n’est pas un code directement exécutable, mais une description en langage Java des opérations successives à réaliser par l'ordinateur. Pour que le programme fonctionne, il faut qu’il soit interprété par un interpréteur Java qui transforme chaque ligne du script en code exécutable. Ca paraît compliqué, mais présente des avantages. Le script peut être exécuté sur n’importe quelle plateforme à condition qu’elle dispose de l’interpréteur idoine ; mieux, votre navigateur Internet peut se charger de tout s’il est correctement configuré, c'est-à-dire capable de télécharger le script et l’exécuter dans sa fenêtre propre sous forme de ce qu’on appelle alors une applet. Cette dernière option évite d’encombrer son ordinateur avec le logiciel et permet de toujours disposer de la dernière version, mais impose évidemment d’être connecté à Internet.
Utilisation de l’applet de JavaFoil
Si on dispose
toujours d’un accès de qualité et permanent à l’Internet, si on ne souhaite ou
ne peut pas ajouter de programme sur l’ordinateur sur lequel on travaille, ou
une autre raison, le plus simple est d’utiliser l’applet en se rendant sur la
page principale de JavaFoil [2], puis sélectionner
« The Applet ». La page de l’applet se charge alors, et le programme
JavaFoil démarre dans le navigateur.
Installation de l’interpréteur Java de SUN
Si on ne dispose pas déjà d’un interpréteur Java sur son ordinateur − ce qui est assez fréquent − la première chose à faire est de télécharger puis d’installer l’interpréteur Java le plus récent de chez Sun Microsystems™ à l’adresse [3]. Une fois qu’on a la page de téléchargement sous les yeux, il suffit de choisir l’interpréteur adapté à son système d’exploitation puis de suivre les indications des diverses fenêtres et écrans qui s’activent. Accessoirement, on pourra remarquer que la suite bureautique « Open Office », excellente alternative gratuite à « Microsoft Office » utilise aussi Java et est facile à trouver sur Internet.
Installation de JavaFoil
Une fois l’interpréteur Java installé il faut télécharger l’archive installable de JavaFoil puis l’installer. Pour cela, il faut d’abord se rendre sur la page Internet de JavaFoil [2]. Une fois sur cette page il faut sélectionner « The Applet » comme pour utiliser l’applet. Il faut ensuite chercher en bas de cette page le lien : http://www.mh-aerotools.de/airfoils/java/javafoilinstaller.msi et télécharger le fichier javapropinstaller.msi qui est l’archive d’installation windows. Une fois ce fichier placé dans un répertoire temporaire (on n’en aura plus besoin après l’installation), il faut cliquer dessus pour commencer l’installation. Il suffit ensuite de suivre les indications à l’écran. Si on choisit les options par défaut, tout va s’installer dans un répertoire c:\Program Files\mh-aerotools\JavaFoil et quelques sous-répertoires. L’installation est alors en principe finie et JavaFoil opérationnel. Si l’installation se fait mal (ce qui arrive pour des raisons inexpliquées) et que JavaFoil ne démarre pas en double-cliquant sur son icône ou en le sélectionnant dans le menu « Démarrer », il suffit de double-cliquer sur son archive exécutable java JavaFoil.jar située dans le sous-répertoire Java du répertoire principal d’installation.
N. B. : certains outils de téléchargement renomment les fichiers téléchargés ou leur extension. Dans ce cas il faudra renommer les fichiers pour leur restituer leur nom initial, sinon l’application risque de ne pas fonctionner.
Si malgré la simplicité de l’installation vous préférez l’applet, allez à l’adresse http://mh-aerotools.de/airfoils/javafoil.htm et sélectionnez « The Applet » dans le menu et ça démarra sans autre forme de procès !
Concept général et configuration
(carte options)
Concept de base : les onglets
L’idée générale du logiciel est de décomposer la conception et l’analyse d’une hélice en étapes élémentaires successives, chacune réalisée dans une « carte logicielle » accessible via un onglet. C’est aussi le principe utilisé dans JavaProp et Aérocalc. Les onglets sont les suivants (de gauche à droite, voir figure 1 ci-après) :
- Géométrie : introduction du profil via un ensemble de points définissant la surface du profil,
- Modifications : modification du profil précédant par changement d’échelle, zoom, homothétie, duplication, translation…
- Design : modification automatique du profil par le logiciel en agissant manuellement sur la courbe de pression réduite.
- Vitesses : calcul de la vitesse relative de l’air sur le profil à diverses incidences.
- Ecoulement : calcul de l’écoulement de l’air autour du profil.
- Couche limite : étude de l’effet de la friction de l’air sur le profil.
- Polaires : dessin des polaires, courbes
de portances de moment et position des points de transition à Re constant.
- Avion : dessin des polaires, courbes de portances de
moment et position des points de transition à charge alaire constante.
- Options : choix de la langue et de quelques
paramètres physiques.

Figure 1 : carte Options de JavaFoil
Configuration
Avant toute chose il faudra configurer le logiciel en utilisant la carte « Options » présentée ouverte dans la figure 1. Elle fournit quelques informations, quelques réglages à ne pas modifier sauf cas particulier (densité de l’air par exemple si on prévoit un modèle pour la haute montagne) et le choix de la langue.
On notera que le choix de la langue française introduit un particularisme qui pose problème en ce qui concerne les nombres. En effet, la France est un des rares pays avec l’Allemagne qui utilise la virgule plutôt que le point pour séparer la partie fractionnaire de la partie entière des nombres décimaux. Lorsqu’on récupérera des fichiers de profils contenant des nombres décimaux d’origine non anglo-saxonne et utilisant donc un point décimal au lieu d’une virgule, le logiciel affichera un message d’avertissement, mais s’adaptera (contrairement à la grosse majorité des logiciels qui plantent dans ce cas).
Dans quelques cas particulier il pourra être intéressant de modifier certains paramètres :
· La densité si on vole en altitude au-dessus de 500 m, en particulier si on étudie des pales d’hélicoptère,
· Le nombre de Mach si on étudie des pales d’hélice,
· L’effet de sol si on veut étudier le comportement d’un modèle à l’atterrissage ou au décollage.
Avant tout il faut entrer un profil à l’aide de la carte « Géométrie » présentée à la figure 2 :
Figure 2 : carte « Géométrie » pour introduire un profil
Il y a plusieurs méthodes pour rentrer un profil :
· Faire générer automatiquement un profil classique. Dans ce cas il suffit d’en sélectionner le type dans l’entrée déroulante en haut à droite (profil NACA 4, 5 ou 6 chiffres, profil biconvexe, plaque plane avec courbure, coin, etc.) et spécifier les valeurs retenues pour les divers paramètres réglables (Nombre de points désirés pour la courbe, épaisseur relative, courbure relative, position de la cambrure, etc.) dans les entrées en-dessous de l’entrée déroulante avant de cliquer sur le bouton « Créer un profil ». Une fois le bouton cliqué, le profil est dessiné et le tableau de valeurs numériques présenté dans la moitié gauche de la carte au format standard « Xfoil » est généré.
· Sélectionner un profil connu dans une base de données. On trouve facilement sur internet des fichiers de profil. Une bonne référence est celle de l’UIUC (Université de L’Illinois) [4] qui fournit, entre autres, une archive avec un peu plus de 1500 profils dans un fichier nommé coord_seligFmt.zip. Une fois le fichier désarchivé, il faut choisir un fichier de profil et l’introduire dans la carte à l’aide du bouton Ouvrir.
· Entrer ou modifier le tableau de points d’un profil. Si on a entré un profil par une des deux méthodes précédentes, on peut modifier des points directement dans le tableau si on le désire (cliquer sur Actualiser pour que la modification soit effective) et sauvegarder le nouveau tableau de points en cliquant sur Sauvegarde. On peut même remplir le tableau entièrement ab nihilo, mais ce n’est intéressant que dans des cas très particuliers.
Si on retient la seconde méthode de sélection, le choix d’un profil parmi plus de 1500 est difficile. Dans un premier temps, il sera utile de se référer au chapitre « Aérodynamique » de cet ouvrage. Ensuite, il sera astucieux de lire les descriptions données sur le site de téléchargement ; celui de l’UIUC étant particulièrement bien fait. Ce site donne une brève description de chaque profil.
Nous sommes principalement concernés par ceux marqués :
· « low Reynolds number »,
· « R/C »,
· et « Sailplane airfoil » pour les planeurs.
Mais n’avons rien à espérer de ceux prévus pour les avions grandeurs, exceptés quelques profils hypercritiques qui peuvent être utiles pour la conception d’hélices de racer.
Les profils les plus intéressants pour le modélisme sont :
· les profils NACA à 4 chiffres marqués NACAxxxx, pour le modélisme général,
· les profils Clark marqués CLARKx, pour le modélisme général,
· les profils Eppler marqués Exxx, pour les planeurs,
· les profils Helmut Quabeck marqués HQxxxx, pour les planeurs,
· les profils Martin Hepperle marqués MHxx, pour les racers, modèles d’endurance ou ailes volantes (selon référence),
· les profils de la RAF marqués RAFxx, pour le modélisme général,
· les profils Selig marqués Sxxxx, pour les planeurs (ce sont souvent des dérivés améliorés des Eppler),
· Les profils Selig/Donovan marqués SDxxxx, pour les planeurs (se sont aussi souvent des dérivés améliorés des Eppler).
Si on crée un tableau de données de profil à l’aide d’un éditeur de texte, il faudra respecter le standard « Xfoil ». Dans ce standard :
·
la première ligne représente une brève
description du profil,
·
chaque ligne suivante représente l’abscisse
suivie de l’ordonnée d’un point du profil,
·
l’abscisse
du point varie entre 0 pour le bord d’attaque et 1 pour le bord de fuite),
·
l’ordonnée
du point est donnée en fraction de corde,
·
on part
du bord de fuite (première ligne),
·
on
parcourt l’extrados jusqu’au bord d’attaque,
·
enfin on
revient au bord de fuite par l’intrados,
·
le
nombre de points est au choix, typiquement compris entre 50 et 100.
Pour créer un profil, on part typiquement d’un profil existant aux caractéristiques proches du profil désiré et on le modifie. Pour la modification il y a deux méthodes :
· La méthode dite directe qui consiste à modifier directement le dessin. Ceci se fait après avoir chargé le profil avec la carte Géométrie en le modifiant grâce à la carte Modifications présentée ci-après.
· La méthode dite inverse qui consiste à modifier le profil de pression du fluide sur le profil et à demander au logiciel de trouver la forme correspondante. Ceci s’obtient après avoir chargé le profil avec la carte Géométrie ou Modifications, et en le modifiant grâce à la carte Design présentée au paragraphe suivant.
Figure 3 : modification d’un point d’un profil avec la
carte « Modifications »
Dans l’exemple montré à la figure 3, un point a été modifié de façon très visible avec la souris. En utilisation normale on modifiera bien sûr de nombreux points, mais de façon plus modérée. Ceci étant, modifier des points avec la souris n’est pas forcément la meilleure méthode. C’est en général plus simple de modifier directement les ordonnées des points dans le tableau de valeur de la carte « Géométrie ». La carte « Modifications » est plus appropriée pour changer globalement certaines propriétés du profil comme l’épaisseur relative (bouton Epaisseur t/c), la cambrure (bouton Cambrure t/c) et la dimension générale (bouton Multiplier par), sans toucher individuellement aux points. Par exemple, pour augmenter la corde à 18%, il suffit de mettre 18 dans la case « Epaisseur t/c » puis de cliquer sur le bouton correspondant (changer uniquement une valeur dans une case sans cliquer sur un bouton ne suffit pas).
La carte « Modifications » est aussi très utile pour ajouter des gouvernes. Par exemple, pour placer un volet de 25% de corde sorti de 5° (voir figure 4) il suffit de mettre 25 dans la case « Corde du flap » et 5 dans la case « Déflection du flap », puis de cliquer sur le bouton « Déflection du flap ».
Figure 4 : ajout d’un volet de corde 25% de la corde du profil braqué à 5°
La caractéristique la plus remarquable de cette carte est qu’elle permet aussi de créer plusieurs profils fonctionnant ensemble. Pour obtenir ce résultat il faut partir d’un profil quelconque comme celui de la figure 4 par exemple en remarquant que dans la fenêtre « Elément » en haut à droite il est repéré comme élément numéro 1 et activé (car la ligne 1 est en vidéo inversée, blanche sur fond bleu). Le second profil est obtenu à partir de celui activé en cliquant sur Recopier, ce qui duplique le profil courant.
Une fois les deux profils créés, on ne peut pas les distinguer car ils sont superposés. Le travail suivant consiste donc à les séparer en les sélectionnant alternativement en cliquant sur leur ligne du tableau « Elément », puis en modifiant l’élément sélectionné par changement d’échelle (bouton Multiplier par), translation (boutons Déplacement x et Déplacement y), rotation (bouton Rotation), et/ou inversion (bouton Inverser Y). On peut voir sur la figure 5 une aile et son empennage créés de cette manière.
Figure 5 : aile et empennage crées par duplication
On notera qu’on peut activer ou désactiver un élément par un simple clic de souris sur la ligne correspondante de la fenêtre « Elément ». Ceci permet rendre actif un élément, plusieurs éléments ou tous les éléments. Les éléments actifs sont en rouge dans la fenêtre graphique, tandis que les éléments inactifs sont représentés en noir. Lorsqu’on provoque un changement d’échelle, une translation, rotation ou inversion on ne le fait que sur les éléments actifs.
La carte « Design »
Comme annoncé au paragraphe précédant, la carte « Design » permet de faire de la « modification inverse » en agissant directement sur la courbe de pression réduite Cp du fluide autour du profil. On peut voir sur la figure 6 un profil NACA2412 modifié, généré par JavaFoil, dont la courbe de pression réduite à l’extrados a été linéarisée par rapport à celle du NACA2412 initial. Le principe général consiste à demander le calcul de la courbe de pression réduite pour un profil donné à un angle d’incidence donné. A partir de ce premier résultat on modifie la courbe de pression à l’aide de la souris pour définir le résultat désiré. On demande ensuite au logiciel de trouver un profil permettant de se rapprocher de la courbe de pression demandée. Le résultat final est obtenu après plusieurs itérations. A chaque itération on obtient un nouveau profil avec sa courbe de pression, chaque fois plus proche de la caractéristique escomptée.
Figure 6 : lissage du profil de vitesse de l’extrados d’un profil NACA2412
La procédure pratique est la suivante :
· entrer un profil dans la carte « Géométrie », puis le modifier éventuellement dans la carte « Modifications »,
· cliquer sur le bouton Réglage pour introduire le profil dans la carte « Design »,
· choisir l’incidence à laquelle on veut travailler en mettant la valeur correspondante dans la case Angle d’attaque,
· modifier la courbe de Cp en saisissant et déplaçant à volonté les points rouges à l’aide de la souris,
· cliquer sur Design pour faire exécuter une première itération de calcul (la courbe de Cp réel en bleu s’approche de la courbe de Cp désiré en rouge),
· répéter les clics sur Design jusqu’à être satisfait du résultat,
· cliquer sur Redraw pour faire apparaître proprement le nouveau profil.
La carte "Vitesses" présentée ci-après à la figure 7 précise la vitesse relative v/V (vitesse au point considéré du profil divisée par la vitesse de la veine d'air) de l'écoulement le long du profil pour différents angles d'incidence.
Par exemple :
· v/V = 1 indique que l’air à cet endroit sur le profil a la même vitesse qu’en amont du profil à l’infini,
· v/V > 1 indique que l’air à cet endroit sur le profil a une vitesse plus élevée qu’en amont du profil à l’infini (valeurs typiques à l’extrados),
· v/V < 1 indique que l’air à cet endroit sur le profil a une vitesse plus faible qu’en amont du profil à l’infini (valeurs typiques à l’intrados),
Ces courbes sont utiles afin d'optimiser un profil. En particulier, il est souhaitable que la vitesse sur l'extrados varie aussi régulièrement que possible en allant vers le bord de fuite afin de prévenir la formation de bulles aux faibles Reynolds. On pourra noter aussi qu’il y a un lien direct entre la courbe de pression réduite Cp et celle des vitesses relatives v/V puisque l’une se déduit de l’autre grâce à l’équation de Bernoulli, raison pour laquelle des boutons radio permettent de passer d’une représentation à l’autre.
Figure 7 : distribution des vitesses sur un profil en fonction de l’incidence
La carte "Ecoulement" présentée ci-après à la figure 8 montre l'écoulement de l'air à quelque distance du profil. Cette carte est particulièrement utile pour étudier l'interaction entre plusieurs profils, car un profil modifie l'écoulement de l'air autour de lui, bien sûr au-dessus et au-dessous, mais aussi derrière et même devant (ce qui n'est pas une évidence a priori).
Figure 8 : carte des écoulements le autour d’un profil
L'affichage peut prendre différentes apparences en fonction des cases cochées. Le choix ce fait en fonction de ce que l'on veut mettre en évidence et en fonction des goûts de chacun. Dans l'exemple présenté ci-dessus le profil est cabré de 5° dans la veine d'air, mais pour des questions de commodité, le logiciel présente plutôt le flux d'air incliné, ce qui revient strictement au même.
On peut observer ici :
- Que le profil incline l'écoulement en aval, ce qui n'est pas surprenant.
- Que l'écoulement est aussi modifié dans une moindre mesure en avant du profil.
- Que l'écoulement s'accélère du coté de l'extrados du profil car les pointillés (mesure de la vitesse) sont plus allongés de ce coté.
- Qu'une dépression (plus marquée à l'avant du profil) est présente sur l'extrados (Cp < 0 et couleur tendant vers le jaune). C'est cette dépression qui génère la portance centrée sur le tiers avant du profil (car la partie arrière agit peu).
- Qu'il y a une surpression localisée à l'avant de l'intrados (zone de couleur bleue).
Cette carte aussi est très utile pour analyser la déviation du flux induite par une aile sur un empennage (voir figure 9). Ceci permet d’estimer le V longitudinal à retenir, ainsi que le coefficient d’atténuation de variation d’incidence sur l’empennage ka (voir la formule 7 du chapitre sur la contrôlabilité et la stabilité).
Figure 9 : écoulement et déviation de l’air autour d’un empennage
La carte "Couche limite" présentée ci-après à la figure 10 donne deux informations sur la couche limite : l'épaisseur et le point de transition. Ce sont ces données qui permettent de connaître la traînée d'un profil car elle est essentiellement le fait de la couche limite. Il n'est pas possible de faire ici de la théorie, mais quelques indications vont néanmoins permettre de comprendre sommairement les tenants et les aboutissants de ce graphe.
La couche limite est définie comme la fine zone juste au-delà du profil où l'air est freiné par la friction sur le profil. La couche limite a une épaisseur mal définie car l'air est stoppé au contact du profil et est d'autant moins freiné qu'on s'en éloigne ; le point où l'influence du profil disparaît étant assez flou. C'est pour cela qu'on trouve sur le diagramme de la figure 10 trois paires de courbes δ_1, δ_2 et δ_3, chacune correspondant à une définition différente de la fin de la couche limite. Dans l'exemple montré, celui d’un profil de racer MH18 à fort Reynolds (400000), la couche limite a au milieu du profil une épaisseur relative δ_1 ≈ 0, 002, soit 0,2 %, donc 0,4 mm pour une corde de 20 cm.
A l'avant du profil, la couche limite est laminaire et dissipe relativement peu d’énergie. Après le point de transition (T.U. pour l'extrados et T.L. pour l'intrados) la couche limite devient turbulente et dissipe nettement plus d'énergie. L'objectif de l'aérodynamicien est donc de trouver le profil qui reculera le plus le point de transition dans les conditions d’utilisation. Le problème principal étant que lorsque l'incidence du profil augmente le point de transition de l'extrados a tendance à rejoindre brutalement le bord d'attaque. Il faut donc avant tout trouver un profil qui accepte une forte incidence avant le déplacement du point de transition vers l'avant.
Le graphe de la figure 10 indique aussi les points de décollement de l'écoulement (S.U. pour l'extrados et S.L. pour l'intrados). Si ces points se détachent nettement du bord de fuite, c'est que le décrochage a commencé.
On remarquera qu'il y une entrée pour sélectionner le fini de surface du profil. En effet, l'état de surface est au moins aussi déterminant que la forme du profil sur la couche limite et donc la traînée.
Figure 10 : étude de la couche limite en fonction de l’incidence et l’état de surface d’un profil
Dans l'exemple présenté à la figure 10, la couche limite est mince car le nombre de Reynolds est élevé, puisqu'il s'agit du profil de racer. Le point de transition de l'extrados est à la limite du tiers avant tandis que l'écoulement est entièrement laminaire sur l'intrados, ce qui est tout à fait classique pour une incidence de 5° d'un profil bien dessiné.
La carte « Couche limite » dispose d’un onglet secondaire « Friction » (voir figure 11) qui permet de voir ou se situe la friction. On observe parfaitement ici que la friction se situe principalement près du bord d’attaque et qu’elle est plus importante dans la zone d’écoulement turbulent que dans la zone découlement laminaire.
Figure 11 : répartition de la friction le long d’un profil MH18 à une incidence de 5°
La carte "Polaires" présentée ci-après à la figure 12 constitue la synthèse de l'analyse aérodynamique. C'est celle qui intéresse le plus grand nombre.
La polaire indique la portance en fonction de la traînée pour différents nombres de Reynolds et donc vitesses choisies. Plus les polaires sont décalées vers la gauche moins le profil traîne. Plus les polaires sont hautes, meilleur est le Czmax, donc la portance.
Le diagramme de droite de la carte « Polaires » donne quatre courbes au choix :
- portance réduite en fonction de l'angle d'incidence,
- moment de basculement réduit en fonction de l'angle d'incidence,
- position des points de transition et de décollement sur l'extrados en fonction de Cz,
- position des points de transition et de décollement sur l'intrados en fonction de Cz.
On remarquera que l'on peut choisir l'état de surface du profil, ce qui permet d'analyser son influence. Les méthodes théoriques de calcul des points de transition et de décollage de l'écoulement sont aussi laissées au choix de l'utilisateur.
Figure 12 : polaires à Re constant d’un profil MH18 pour racer
Dans l'exemple présenté ci-dessus à la figure 12 on peut observer que la finesse maximum du profil représenté par la pente de la tangente à la polaire passant par l'origine est de 1/0,015 et donc de 67. On peut aussi observer que ce profil n'a que très peu de portance pour les angles négatifs ; ce qui est tout a fait normal pour un profil dissymétrique optimisé pour la vitesse. Ici l'objectif de l'aérodynamicien a été de déplacer le plus à gauche possible la polaire du Reynolds 500 000 dans la zone de Cz comprise entre 0,2 et 0,5 sans se préoccuper du fait que le Czmax est limité.
Les polaires de la carte précédente sont les polaires traditionnelles. Elles ont toutefois un inconvénient qui vient du fait que sur un aéromodèle la portance correspond en vol stabilisé au poids et est par conséquent constante. Lorsqu’on vole doucement à Re faible on a besoin d’un fort Cz pour porter l’aéromodèle, mais plus on accélère, plus Re augmente, et plus on va vers les Cz faible. La carte "Avion" présentée à la figure 13 tient compte de ce fait, et donne des polaires non pas pour une série de nombres de Reynolds, mais pour une série de charge alaires. Les polaires résultantes sont donc beaucoup plus facilement interprétables.
N. B. : pour obtenir un résultat correct, il faudra choisir une plage cohérente de charges alaires (10 g/dm2 = 1 kg/m2) et ne pas omettre de rentrer la corde exacte du profil.
Figure 13 : polaires à charge alaire constante d’un profil MH18 pour racer
JavaFoil, en plus de disposer des mêmes fonctionnalités que les autres souffleries numériques, permet aussi de voir l'écoulement d'un ensemble à plusieurs profils, ce qui permet d'optimiser le calage des dérives, en particulier des dérives canard toujours délicates à optimiser ou les ensembles biplans. Ce logiciel sera donc utile, même pour les modélistes ne pratiquant pas le vol à voile ou la compétition et qui n'ont donc pas besoin de profil optimisé.
Enfin, il dessine des polaires à charge alaire constante, beaucoup plus faciles à interpréter que les polaires traditionnelles à nombre de Reynolds constant.
Références
- Martin Hepperle (site
personnel)
- Page de JavaFoil
- Interpréteur JAVA de Sun
(page de téléchargement)
- Base de
données de profils de l’UIUC